Dynamics 365 Conversion Leads
Microsoft Dynamics 365 CRM is a comprehensive customer relationship management platform that integrates various business operations into a unified system. It enables organizations to manage customer interactions, sales, marketing, and customer service seamlessly. With its modular design, Dynamics 365 CRM offers scalable solutions tailored to specific business needs, empowering companies to foster stronger customer relationships, streamline processes, and drive growth through data-driven insights.
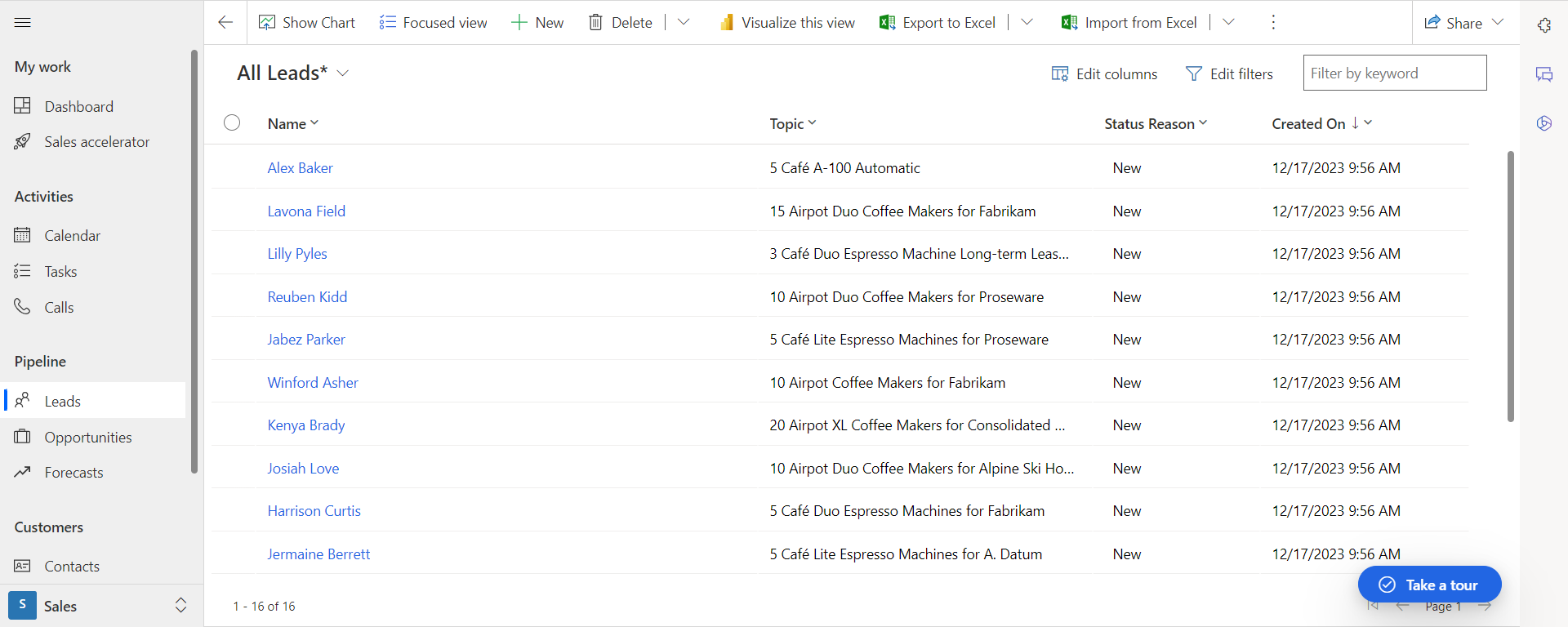
Get Started
Signalsight operates in conjunction with Meta's Conversion Lead solution for Leads within your Dynamics 365 CRM. It provides complementary services that enhance the functionality and capabilities of managing Leads, offering added value and expanded functionalities to streamline lead conversion processes.
Creating a New Tracker
We click on 'Signal' in the left-hand menu, then navigate to the 'Trackers' page. Within the 'Trackers' section, we click on the 'Create Tracker' button located at the top right corner to initiate a wizard comprising several steps for creating a new tracker.
Dynamics 365 Source Creation
In the first step, we select Microsoft Dynamics 365 from the list of sources. We enter a specific name for the source in the 'Name' field. Once we've successfully filled in the CRM Url section just below, we can press the 'Connect' button. If you're unsure how to obtain the CRM Url, you can refer to a 'How to Get CRM Url' section for guidance.
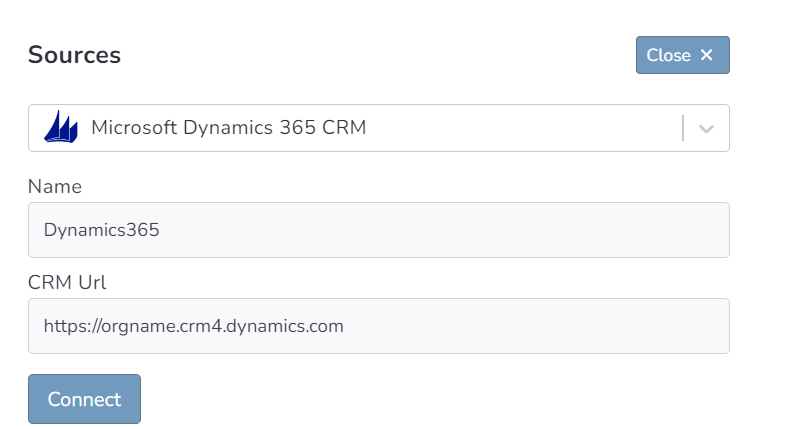
Alongside the 'Connect' button, as seen in the image just below, there's a 'Login' button. Clicking on this button allows us to access the respective CRM account. After granting access, the popup window will close, and you'll proceed to the mapping step.
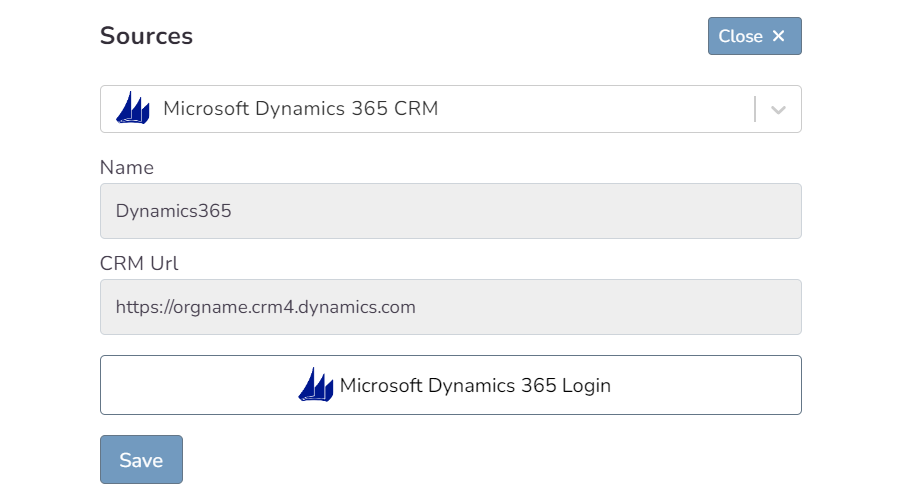
How to Get CRM Url
After logging into your Dynamics 365 account, simply copy a link similar to https://orgname.crm4.dynamics.com from your browser's URL field. Paste this link into the designated area when creating a source, and that will suffice.
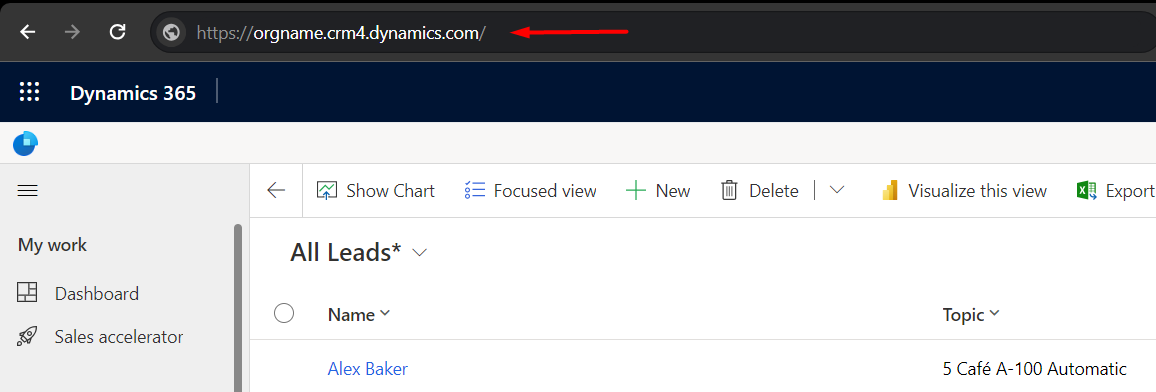
Dynamics 365 CRM Mapping
The Prefix field is optional; if left empty, transmissions will use Lead Statuses like 'Qualified Lead' or 'Junk.' When using the prefix 'CRMLeads,' the naming convention will be structured as 'CRMLeads-Junk.' For Conversion Leads, you must make sure that you map it with a valid leadgen ID information.
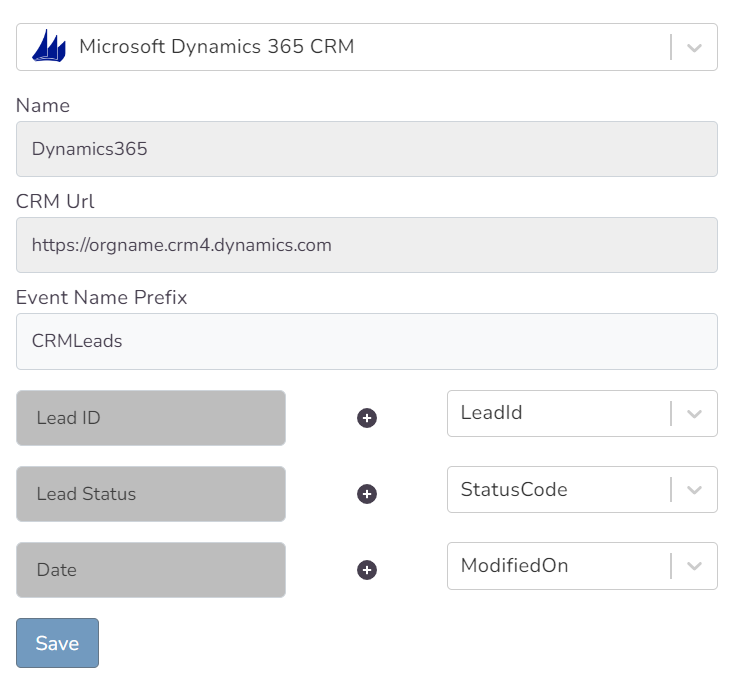
Choosing a Destination and Getting Started with Conversion Leads
In the second step of the wizard, you will create a destination. You should create Meta Conversions Api as destination type for Conversion Leads. Here you are presented with 2 different methods. If you want, you can create Pixel and Meta CAPI destinations with the Save button by entering the pixel id and access token information. In addition, if you have pixel access, create the destination by selecting the account you will access via the Connect Facebook CAPI button and the pixel below it.
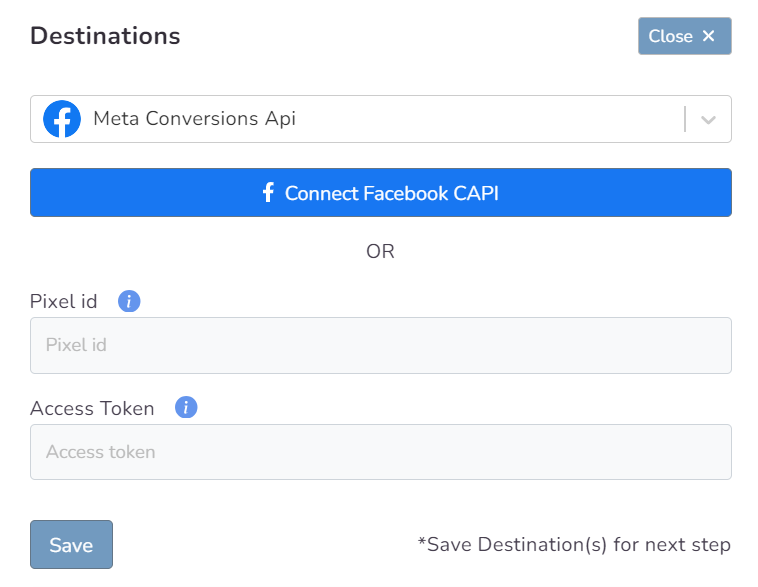
In this step of the Wizard, you can give your tracker a name, view the selected source and destination just below, browse the summary, and complete the process.
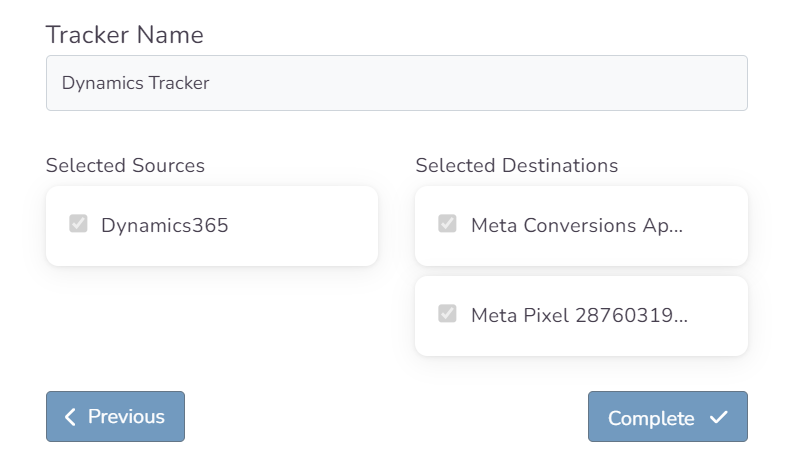
With the completion of the tracker, you can view your source and destination on the tracker detail screen.
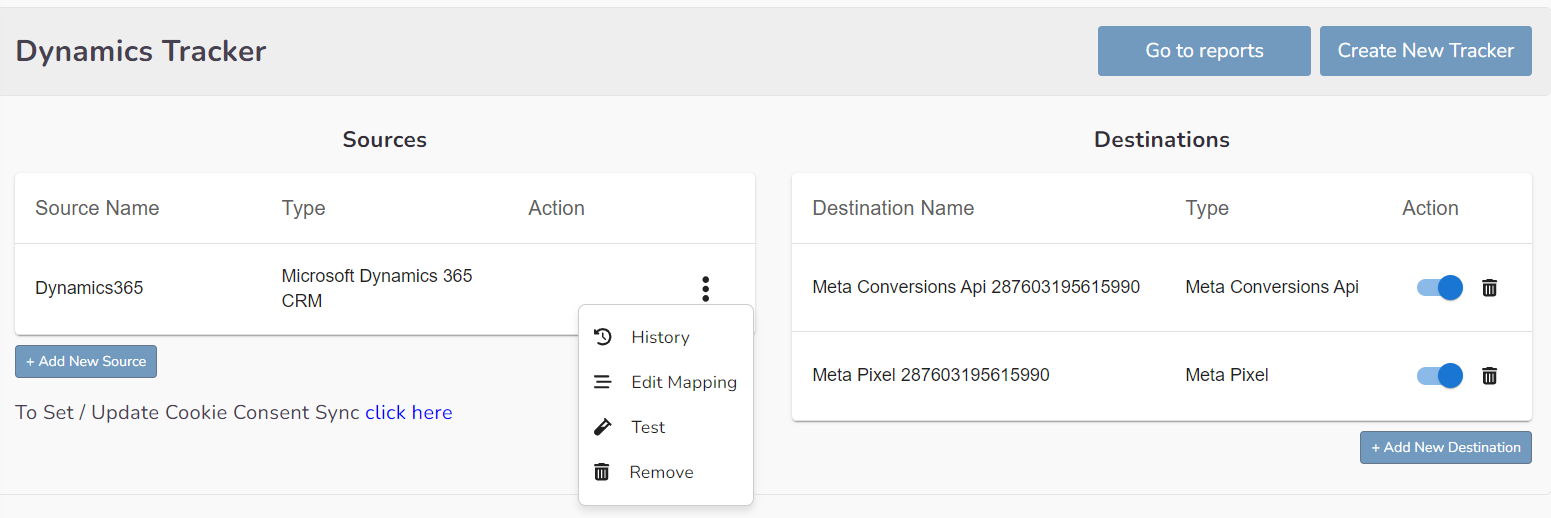
You can enter your Tracker at any time to update the mapping you've done in your CRM source, view data history with the history feature. However, you should not forget that organizing mapping for advertisements whose learning process has been completed may cause this learning process to start over again. Additionally, with the "Edit Mapping" you can not only update the mapping but also modify the CRMLeads prefix that will precede your event names. Through the testing feature, it displays an example lead data if there's been a lead generated within the last 7 days.
The Validation Phase
Monitoring CRM events
- Once CRM events start flowing you will enter a validation phase, typically lasting 7 days
- During this phase you will work closely with Facebook to identify any errors or issues which may be identified
- All errors must be corrected before you can exit the validation phase and proceed to mapping events to your sales funnel
Validation Phase Exit Requirements
- Your CRM events must provide maximal coverage of all Facebook-generated leads. For example, if 100 leads are generated in a day, then your CRM events for that day should endeavor to cover all of those leads
- We recommend you send at least 3-4 distinct CRM events so that the model can learn a more complete view of your sales funnel. Minimally, you must send in at least 2 events:
- - the initial lead corresponding to a FB-generated lead
- - a target CRM event for which you most want to optimize
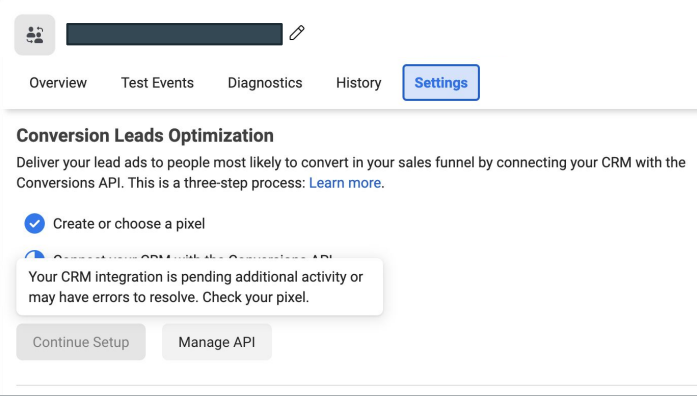
Define Your Sales Funnel
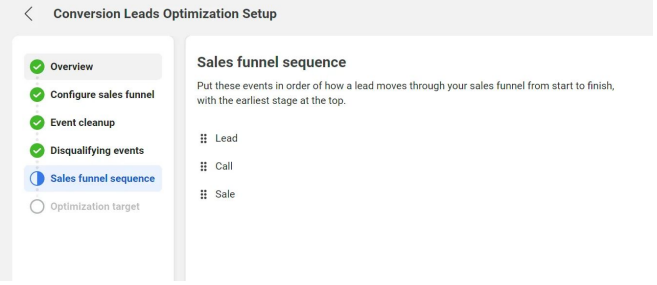
The “Continue Setup” button will be enabled in Events Manager Settings after you’ve exited the validation phase
In each of the sections above, identify CRM events:
- ﹘ that are not events in your sales funnel
- ﹘ that are disqualifying events
- ﹘ and the sequence in which they occur in your sales funnel
The last step in the integration process is to identify the earliest event in your sales funnel you want to optimize toward
The optimization target need not be the final event in your sales funnel, rather the depth you most want to attract audiences
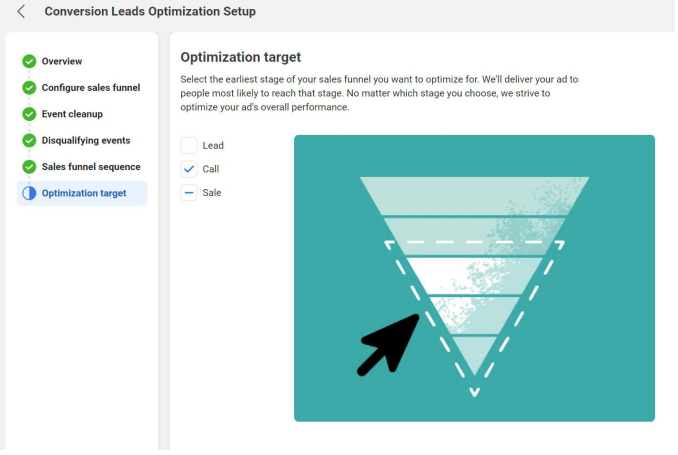
Run Conversion Leads Campaigns
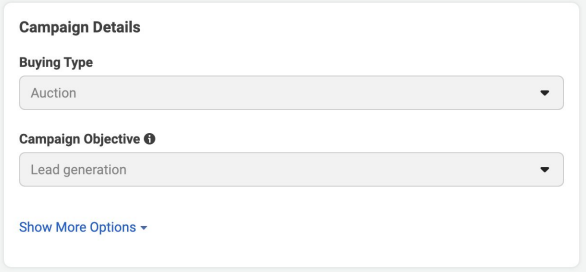
Campaign: Specify the “Lead generation” objective
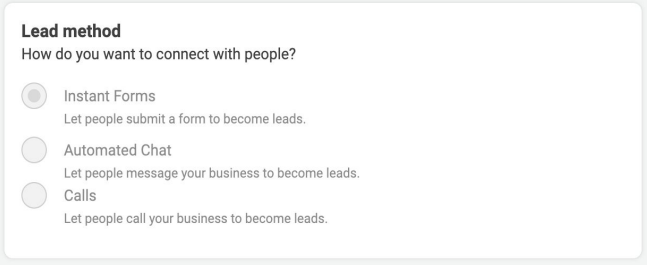
Ad Set: use an Instant Form for higher quality leads
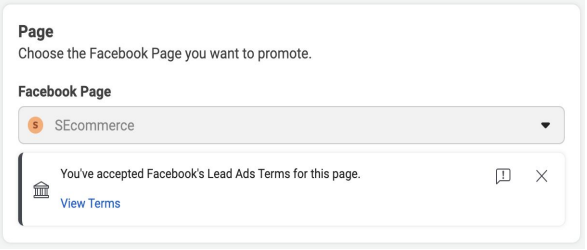
Ad Set / Ad: Choose the Page for associating leads
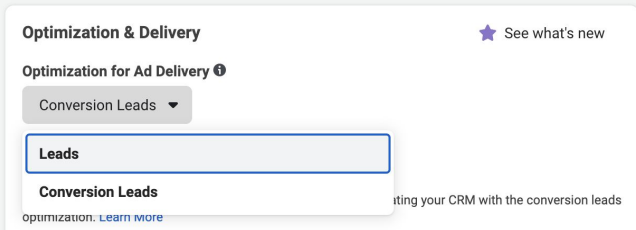
Ad Set: Choose the “Conversion Leads” optimization
