LeadSquared Source Guide
In order to harness the power of dozens of different sources on Signalsight.io, you must first have a SignalSight account. If you haven't created an account yet, you can create a new one through this link or log into your account via our login link.
Source Creation
In the opened wizard, we will be making a source selection. Let's choose LeadSquared from here. To establish the connection, you need to enter a source name (You can enter anything), Domain, Access Key, and Secret Key information. Let's establish our connection with the Connect button and proceed with our mapping.
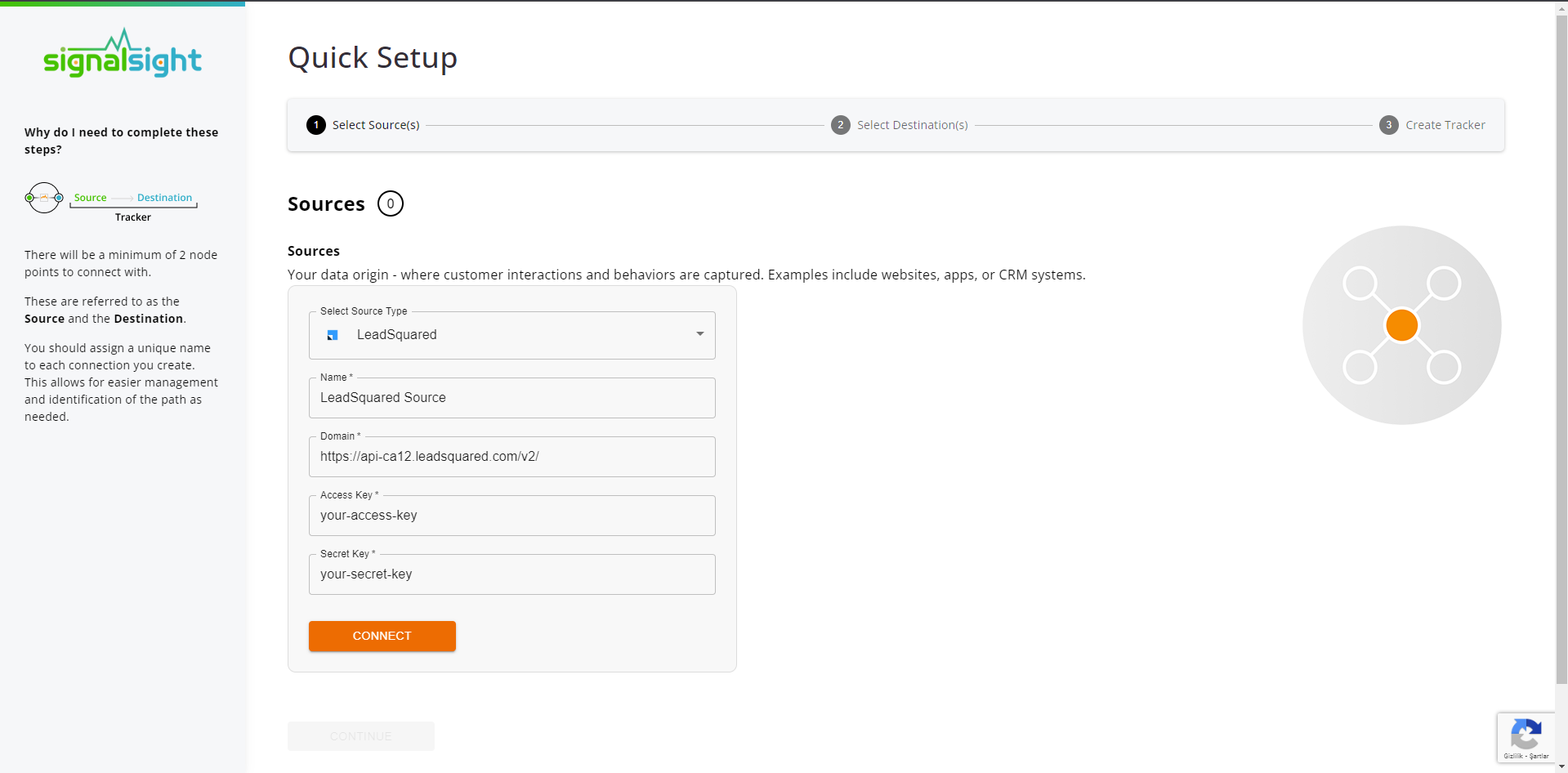
Where can I find my LeadSquared Domain (Host URL), Access Key and Secret Key?
- To access your API keys, navigate to My Profile > Settings > API and Webhooks > API Access Keys.
- Depending on the region where your LeadSquared account was created, your Host URL (Domain) will vary:
- For accounts created in Singapore https://api.leadsquared.com/v2/
- For accounts created in United States https://api-us11.leadsquared.com/v2/
- For accounts created in India (Mumbai) https://api-in21.leadsquared.com/v2/
- For accounts created in India (Hyderabad) https://api-in22.leadsquared.com/v2/
- For accounts created in Ireland https://api-ir31.leadsquared.com/v2/
- For accounts created in Canada https://api-ca12.leadsquared.com/v2/
- To generate an Access key, simply click on 'Generate Key'.
- Similarly, to reveal the Secret Key, click on 'Show Secret Key'.
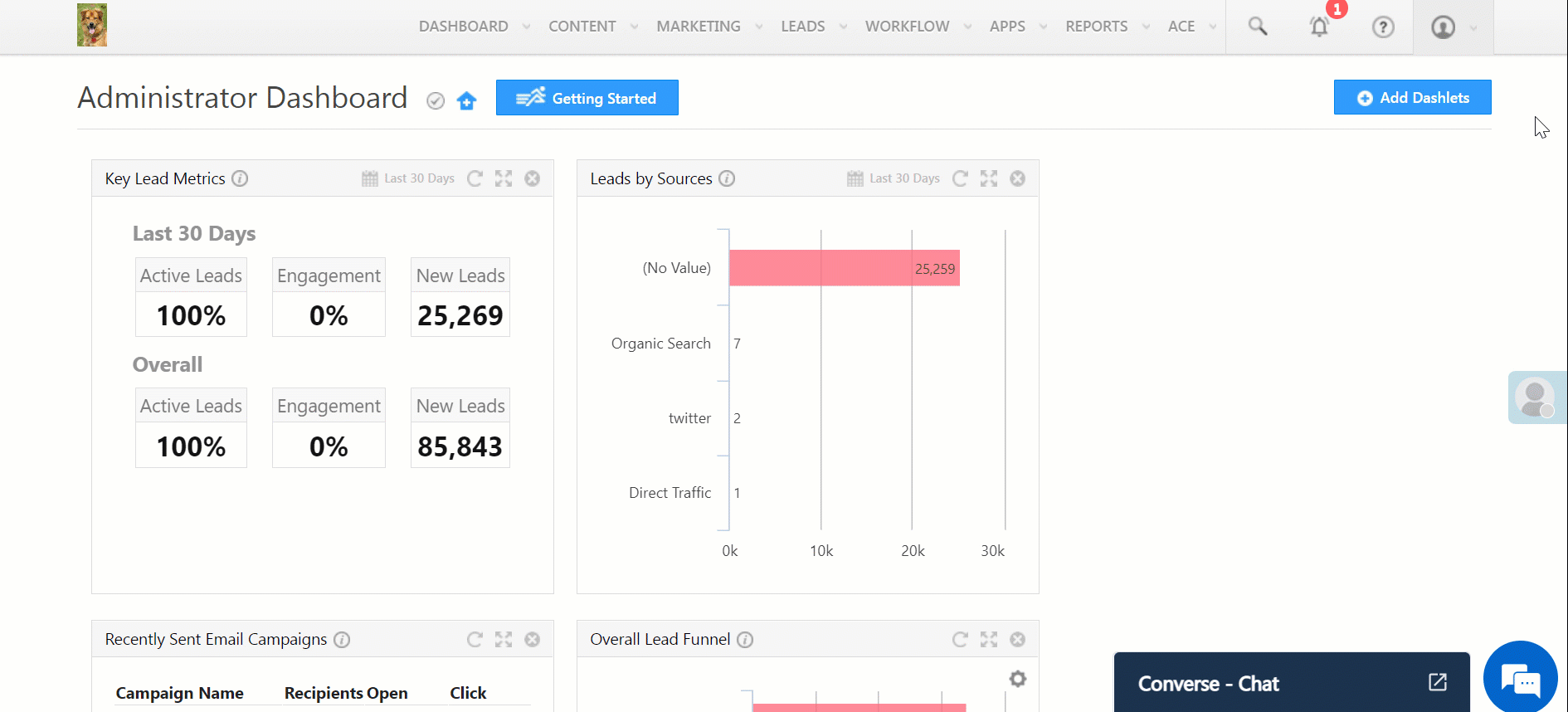
Destination Creation
In the second step of the wizard, we will also determine which destination the signal flow from the respective source will go to. Here, we would like to remind you that while you can select a single destination, you also have the option to use multiple advertising platforms simultaneously.
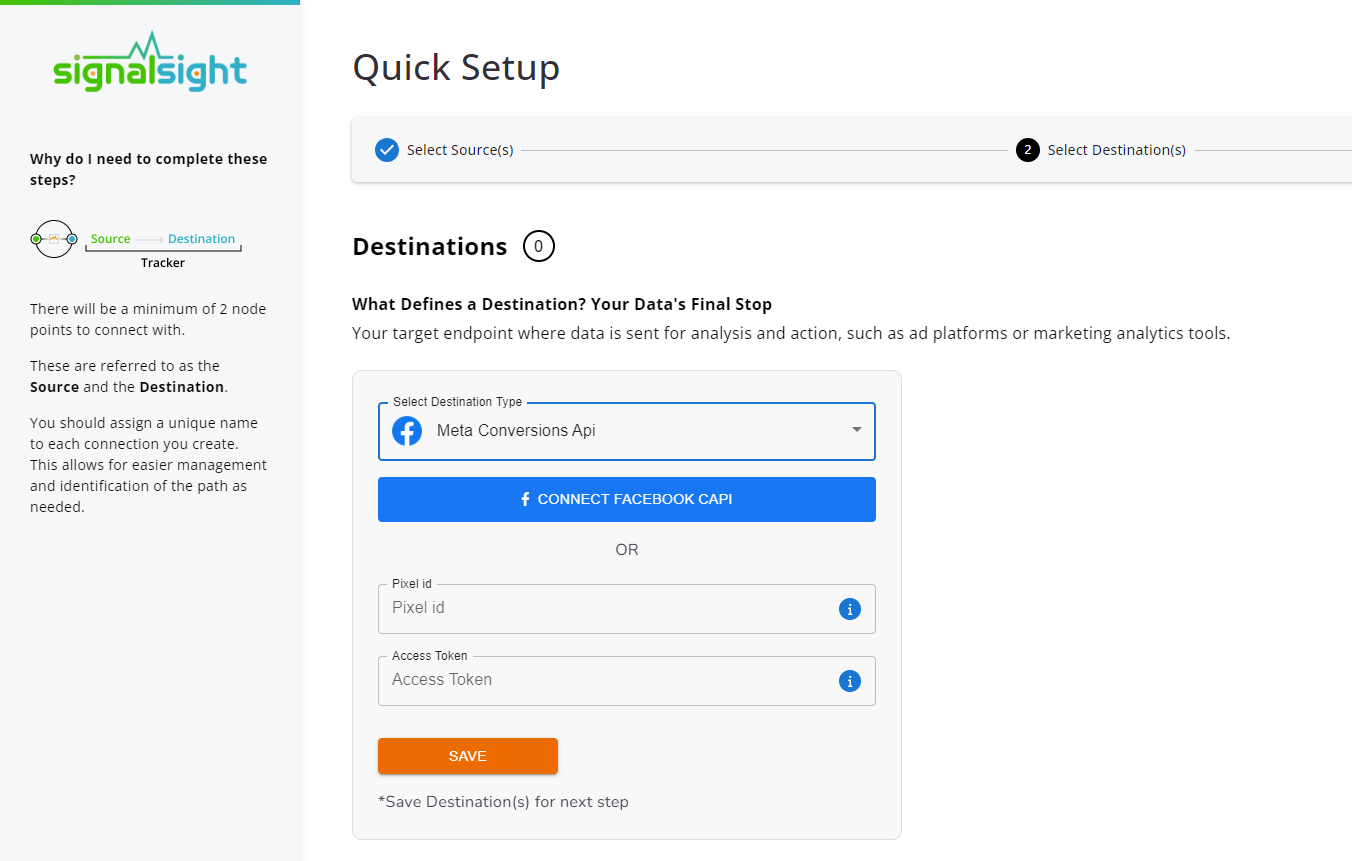
There are two different methods available for many destination types. You can perform automatic setup and select pixels using buttons. Additionally, if you have a pixel and its associated access token, you can complete the destination creation step by entering them in the inputs below and clicking the Save button.
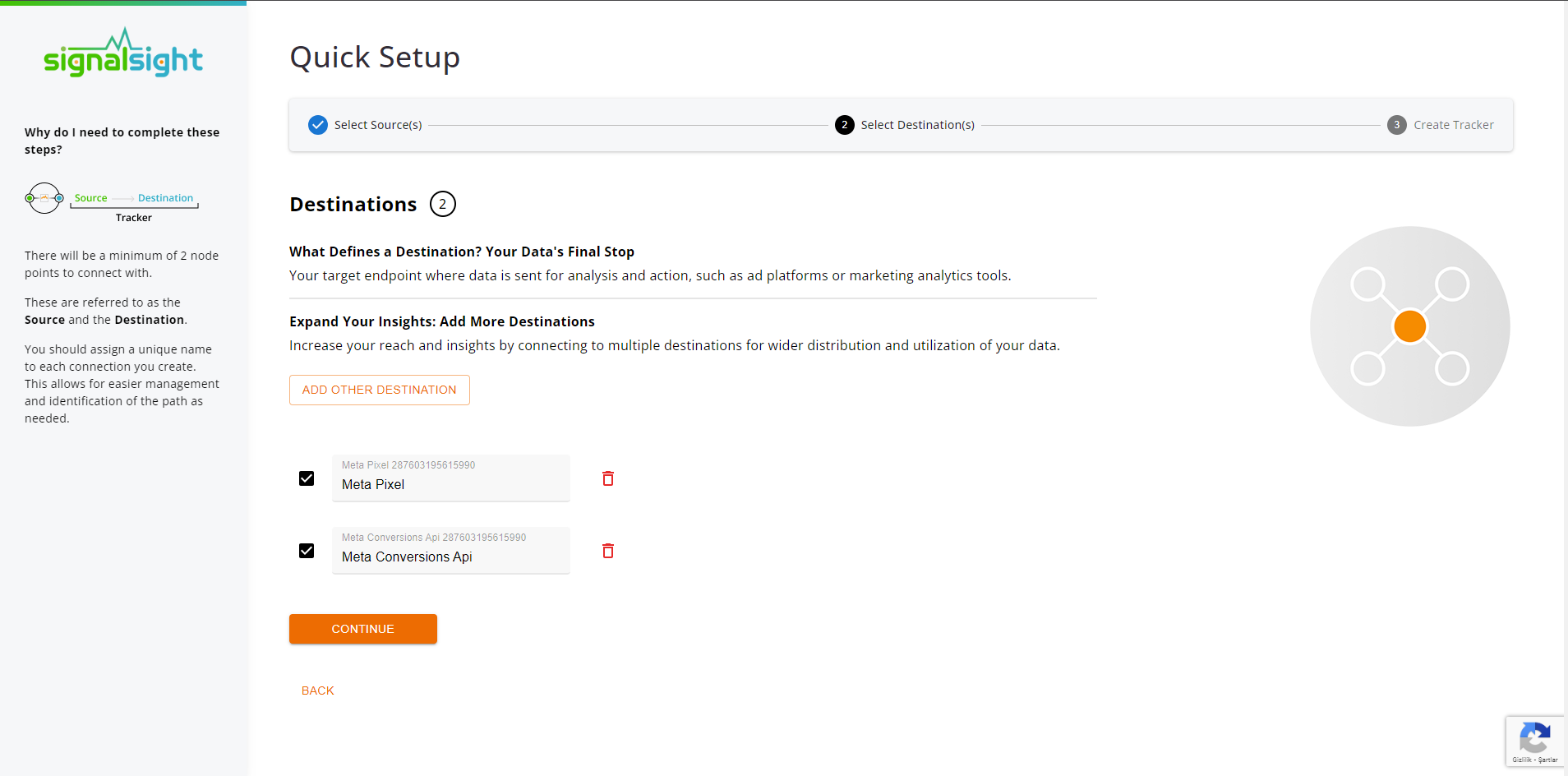
Completing Tracker
With the saving of destinations and completion of the selection, in the next step, you'll be able to view a summary of your tracker and enter a name for your tracker.
Congratulations, you have successfully created your tracker. You can proceed to the tracker details screen by clicking the Continue button, where you can make any edits whenever you like.
